
 |
| См. также: |
| Инструкции | Программы | Прочее | Форум |
| Размер шрифта: |
|
Открытие неизвестных файлов
Таблица файлов и программ для их открытияНиже приведена таблица расширений файлов и программ, которыми эти файлы можно открыть.
Таблица программ и путей к нимВ таблице ниже содержится информация о путях к некоторым приложениям. Это может пригодиться, если программы нет в списке Открыть с помощью или Выбор программы. Реальный путь может отличаться от того который написан ниже. Это зависит от диска, на котором установлена программа (C:\ D:\), от разрядности Windows или версии программы.
ВведениеБыло ли у вас такое, что при открытии файла появлялось окно, сообщающее о том, что Windows не знает какой программой открыть файл? Или вас не устраивает приложение, которым открывается тот или иной документ? О том, как всё это исправить, пойдёт речь ниже. Определение расширения файлаРасширение файла используется для определения системой типа файла (картинка, музыка и др.). Расширение файла записано в имени самого файла после точки. 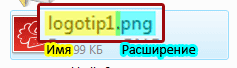
Для того чтобы увидеть расширение файла нужно: [Windows Vista, XP] Открытие неизвестных файловЕсли Windows неизвестна программа для открытия файлов с определённым расширением, то при попытке открыть такой файл, появится окно Не удалось открыть следующий файл. 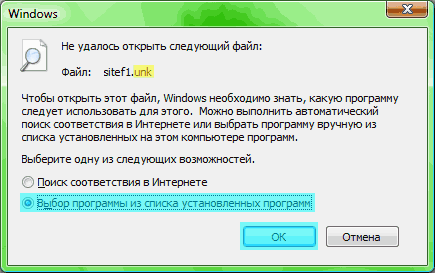
Расширение файла можно увидеть и здесь — вверху окна. Теперь зная расширение необходимо выбрать программу, которая сможет его открыть. Для этого в окне активируем переключатель Выбор программы из списка установленных программ и нажимаем OK. Почему не поиск в Интернете? Потому что найти нужную программу Windows почти никогда не удаётся. Итак, перед нами открывается список программ установленных на компьютере. 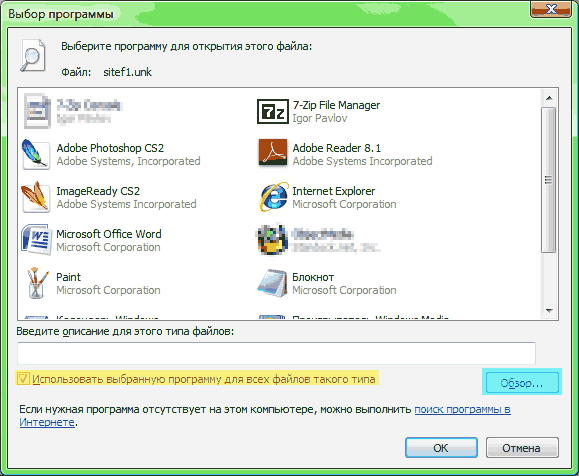
Для того чтобы наконец открыть нужный нам файл необходимо только выбрать программу из списка и нажать OK (какие файлы может открыть определённая программа мы рассмотрим позже). Если нужная программа в списке отсутствует необходимо нажать кнопку Обзор. Откроется окно, в котором необходимо найти нужное приложение. Обычно все программы «лежат» в папке C:\Program Files, но возможно, что эта папка находится на диске D:\ или др. После открытия нужного приложения оно появится в списке установленных программ. И ещё если включен флажок Использовать выбранную программу для всех файлов такого типа, то файлы с таким расширением будут открываться в выбранной программе сами и не придётся выбирать нужное приложение каждый раз, но если вы не уверены в том, что именно эта программа откроет этот файл, то флажок лучше отключить. Выбрав программу, нажимаем OK. Если программа правильная, то должно открыться содержимое этого файла в окне программы, а не появиться ошибка или вообще ничего не появиться. Изменение программы по умолчаниюДля изменения программы, через которую открываются все файлы с определённым расширением необходимо в проводнике щелкнуть по нужному файлу правой кнопкой мыши и выбрать Свойства. 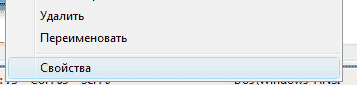
Откроется окно, в котором написан тип файла и приложение по умолчанию для открытия таких файлов. 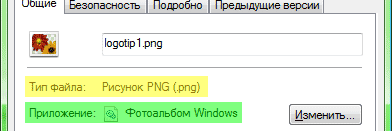
Для изменения приложения нужно нажать кнопку Изменить и выбрать нужную программу по принципу описанному выше. «Открыть с помощью»Иногда нужно открыть файл не программой по умолчанию, а какой-либо другой, но так чтобы определённое приложение осталось закреплённым за этим типом файлов. Для этого щёлкаем в проводнике по нужному файлу и переходим к Открыть с помощью. 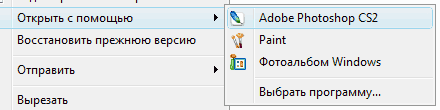
Откроется небольшой список программ. Если нужного приложения в этом списке нет — нажимаем Выбрать программу и также действуем по принципу, описанному выше, НО если в меню вы выбрали Выбрать программу и хотите открыть файл этой программой однократно, то флажок Использовать выбранную программу для всех файлов такого типа нужно выключить. Если выбрать программу из небольшого списка, отображаемого сразу после Открыть с помощью, то программа по умолчанию для этого расширения не измениться. |
| Автор: Black Roland |
|